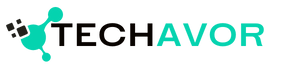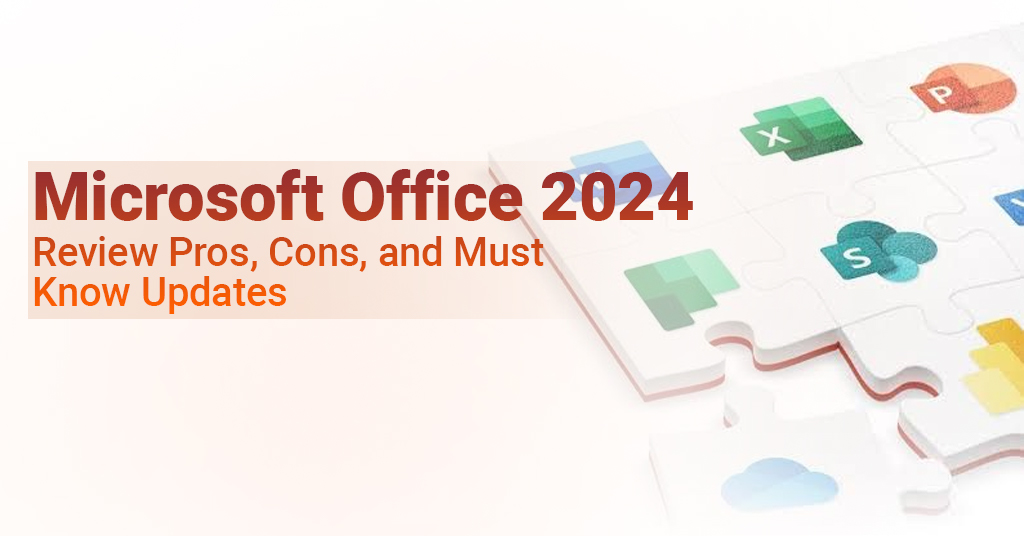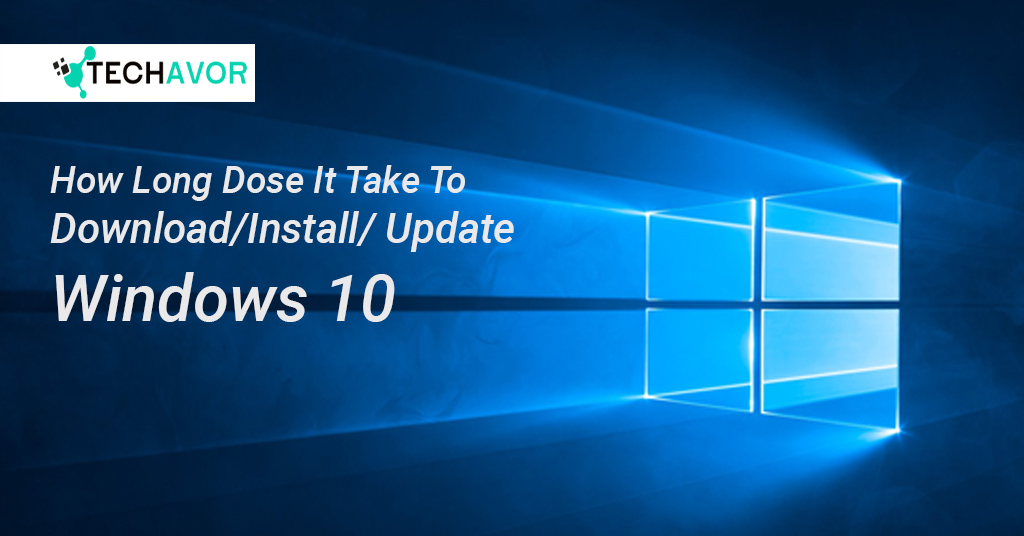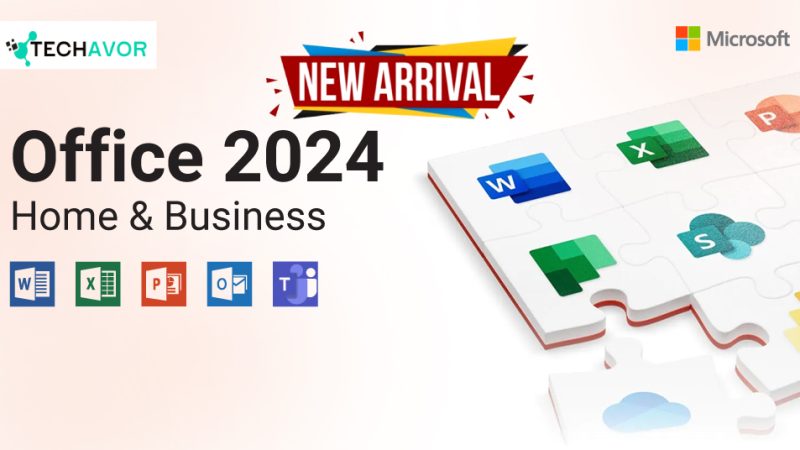Updating your Bluetooth driver can be a daunting task, especially if you’re not tech-savvy. But fear not! In this guide, we’ll walk you through the process step-by-step, ensuring your Bluetooth devices work seamlessly with your Windows PC. Whether you’re dealing with connectivity issues or simply want to ensure optimal performance, updating your Bluetooth driver is a crucial step. Let’s dive in and make this process as painless as possible!
Why Update Your Bluetooth Driver? Bluetooth technology is constantly evolving, and manufacturers frequently release updates to improve performance, fix bugs, and enhance security. An outdated driver can lead to connectivity problems, poor device performance, and even security vulnerabilities. By keeping your Bluetooth driver up-to-date, you ensure that your devices communicate effectively and securely with your PC.
Step-by-Step Guide to Updating Bluetooth Driver for Windows in 2024:
- Check Your Current Driver Version:
- Press
Win + Xand selectDevice Manager. - Expand the
Bluetoothsection and right-click on your Bluetooth device. - Select
Propertiesand navigate to theDrivertab to see your current driver version.
- Press
- Download the Latest Driver:
- Visit the manufacturer’s website (e.g., Intel, Broadcom) and search for the latest Bluetooth driver for your device.
- Download the driver file to your PC.
- Install the New Driver:
- Go back to
Device Manager, right-click on your Bluetooth device, and selectUpdate driver. - Choose
Browse my computer for driver softwareand navigate to the downloaded driver file. - Follow the on-screen instructions to complete the installation.
- Go back to
- Restart Your PC:
- After the installation is complete, restart your PC to apply the changes.
Example: Updating a Bluetooth Driver on Windows 11:

Let’s say you have a Dell laptop with an Intel Bluetooth adapter. Here’s how you would update the driver:
- Check the Current Driver Version:
- Open
Device Managerand locate the Intel Bluetooth adapter under theBluetoothsection. - Right-click and select
Properties, then go to theDrivertab to note the current version.
- Open
- Download the Latest Driver:
- Visit the Intel website and search for the latest Bluetooth driver for your adapter.
- Download the driver file to your PC.
- Install the New Driver:
- In
Device Manager, right-click on the Intel Bluetooth adapter and selectUpdate driver. - Choose
Browse my computer for driver softwareand navigate to the downloaded file. - Follow the prompts to install the new driver.
- In
- Restart Your PC:
- Restart your PC to ensure the new driver is properly installed and functioning.
I recently updated the Bluetooth driver on my Windows 11 PC, and the difference was noticeable. My Bluetooth headphones, which previously had connectivity issues, now connect seamlessly and maintain a stable connection. The update process was straightforward, and the improvement in performance was well worth the effort.
Don’t let outdated drivers hold you back! Take a few minutes to update your Bluetooth driver and enjoy improved connectivity and performance. If you encounter any issues, don’t hesitate to reach out for support or consult online forums for additional help. Your devices will thank you!
Updating your Bluetooth driver is a simple yet effective way to ensure your devices work smoothly with your Windows PC. By following the steps outlined in this guide, you can easily update your driver and enjoy the benefits of improved performance and security. So, what are you waiting for? Update your Bluetooth driver today and experience the difference!
Updating your Bluetooth driver is a simple yet effective way to ensure your devices work smoothly with your Windows PC. By following the steps outlined in this guide, you can easily update your driver and enjoy the benefits of improved performance and security. So, what are you waiting for? Update your Bluetooth driver today and experience the difference!